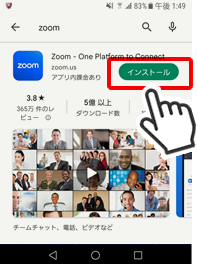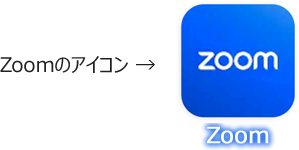ミーティング用アプリ「Zoom」ダウンロード
ミーティング用アプリ「Zoom」ダウンロード
パソコンでの「ZOOM」ダウンロード方法
STEP1下記、ボタンをクリックして、Zoomのホームページを開いてください。


STEP2Zoom Workplace desktop appの「ダウンロード」ボタンをクリックしてください。
Zoomのページが表示されたら、「Zoom Workplace desktop app」の「ダウンロード」ボタンをクリック
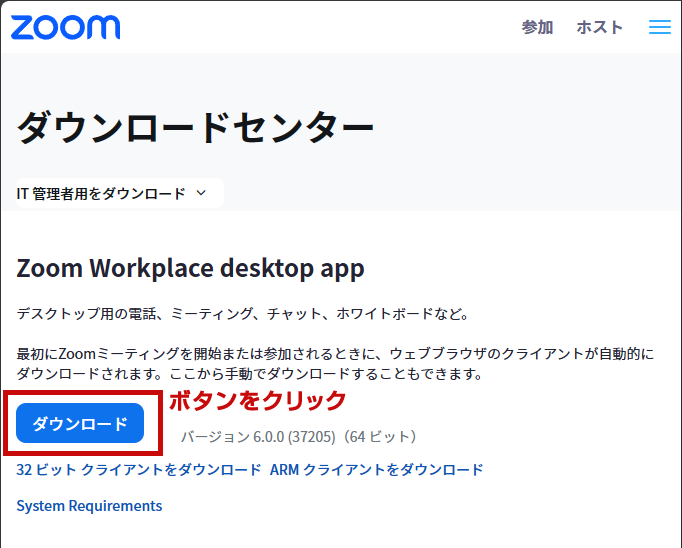
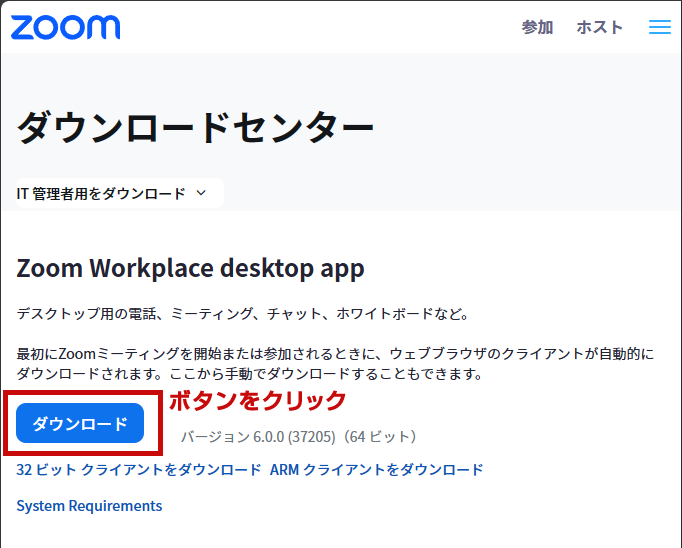
STEP3ダウンロードしたファイルをパソコンにインストールしてください。
ダウンロードファイルをパソコンにインストールする操作を行ってください。
※ブラウザによってデザインや仕様は異なります。「実行」ボタンを押してインストールしてください。

STEP4セミナーご案内メールからのセミナー参加方法
開催中セミナーの申し込みフォームよりお申込みを行ってください。
後日、当社からセミナー案内のメールが送られてきます。セミナーに必要な「入室URL」「ID」「パスコード」が送られてきます。
すでにZoomがインストール済みであれば、下図のような流れでセミナーの閲覧を行ってください。
代表的な2パターンの参加方法をご紹介します。
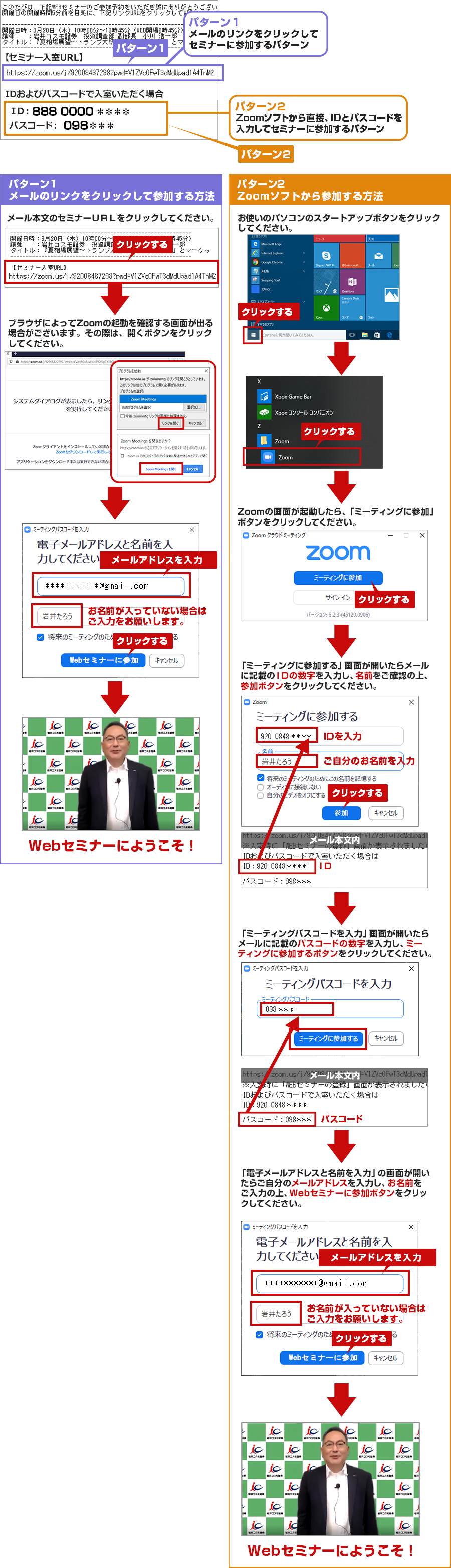
スマートフォン・タブレットでの「ZOOM」ダウンロード方法
STEP
1「App Store」を開きます。
App StoreはiOS公式のアプリ配信プラットフォームで、標準で搭載されています。ホーム画面に下図のアイコンがありますのでタップします。
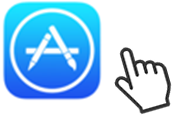
STEP
2ZOOMを検索
App Storeで「ZOOM」を検索します。候補が複数表示されますが、「Zoom-One Platform to Connect」というアプリが該当のアプリです。
STEP
3「入手」をタップ
「入手」をタップするとダウンロードが始まります。正常に認証が行われるとダウンロードが始まり、ほどなくインストールが終了します。ホーム画面にZoomのアイコンが追加されていることを確認してください。
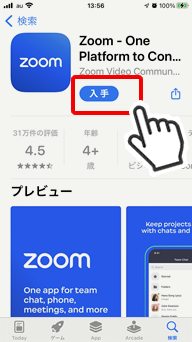
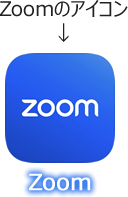
下のバッジよりダウンロードできます。
STEP
1「Google Play」を開きます。
Google Play(Playストア)は、Android OSのコンテンツ配信サービスです。ホーム画面、またはGoogleグループ内にアイコンがありますのでタップします。

Google Playでは、Google IDを用います。端末にGoogle IDを登録していない場合はIDを作成してから再度Google Playを利用してください。
STEP
2ZOOMを検索
検索窓に「zoom」と入力します。

STEP
3「インストール」をタップ
「Zoom-One Platform to Connect」というアプリが該当のアプリです。「インストール」をタップすると、ダウンロード・およびインストールが始まります。ホーム画面にZoomのアイコンが追加されていることを確認してください。